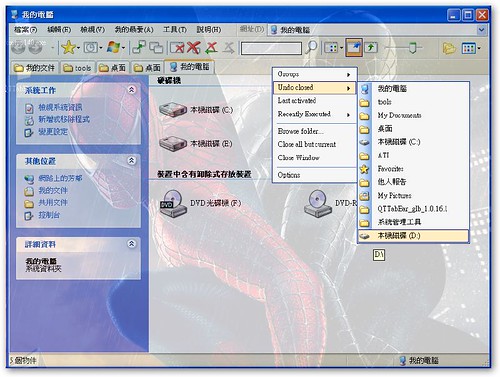
雖然不久前才介紹過最新版的 FreeCommander 檔案管理工具,之前也有推薦過另一款簡單小巧的檔案總管替代軟體:TabbyFile,不過或許你還願意給 Windows Explorer 一個機會?原因可能為你還是想對「昂貴」的Windows 物盡其用,或者你覺得預設的 Windows 檔案總管仍然是最節省資源的檔案管理方式,也有可能是你就是習慣使用 Windows Explorer。那麼,我們就在不改變使用 Windows 檔案總管的情況下,透過幫它加上一個「新的工具列」,來讓預設檔案總管也可以擁有其他替代軟體的優秀介面。QT TabBar 就是這樣一款免費的軟體,它可以幫你在 Windows Explorer 介面中增加一條新的工具列,並且增加許多實用且令人驚艷的功能,例如標籤式(Tab)的瀏覽與目前我看過最好的快速預覽方式。
- QT TabBar 1.0.16.1:http://members.at.infoseek.co.jp/Quizo/freeware/indexEn.html#qttab
- 下載點:http://www.badongo.com/file/3111206
- 下載點:http://up-file.com/download/ddf755299740/QTTabBar-glb-1.0.16.1.zip.html
- 下載點:http://z11.zupload.com/download.php?file=getfile&filepath=55393
QT TabBar 因為只是幫檔案總管增加一條工具列,基本上不需常駐,也是最節省資源的改造方式。QT TabBar 適用於 XP 與 Vista 系統,須要先安裝 .NET Framework2.0。到其網頁下載「ZIP」檔後,先解壓縮,然後執行「RegisterQTTabBar.exe」這個檔案,選擇「Install」後即安裝完成,如果你稍後想要反安裝,也是同樣到「RegisterQTTabBar.exe」裡操作。同樣在 ZIP 資料夾裡的「QTShortcutKeyEditor.exe」是用來設定鍵盤快捷鍵,你也可以不理它。如果你要開始使用 QT 工具列,先開啟一個檔案總管視窗(Windows Explorer),到「檢視」-「工具列」裡面勾選「QT TabBar」、「QT Tab Standard Button」即可。
QT TabBar 可以完全取代你原本的工具列,再加上標籤瀏覽與快速預覽,或許你會認不出這原來就是那個陽春的Windows檔案總管。QT TabBar 雖然沒有流行的雙視窗介面,和一些附加的額外功能(解壓縮等),但是它有自己很優秀的介面設計,並且確實可能大幅度的增強你的檔案瀏覽體驗,下面我就一一介紹它的功能特色。
- 標籤瀏覽:完整的 Tab 功能是Qt TabBar 的特色之一,在切換的速度上很流暢,可以用拖曳來改變標籤位置,可以用滑鼠配合來開啟多樣化的標籤操作,例如用滑鼠滾輪切換標籤。QT TabBar 的標籤功能非常接近目前的網路瀏覽器,有許多的切換、開關方式。
- 儲存群組標籤:Groups 功能可以讓你設定一個我的最愛列表,你可以用群組的方式一次儲存一組的標籤,可以一次開啟一整個群組,也可以單獨開啟群組中的某一個標籤(用右鍵點選)。
- 最近關閉標籤記錄:Recently Closed 就像網路瀏覽器的歷史紀錄一樣,讓你可以方便的開啟最近關閉的標籤。
- 標籤鎖定:你可以鎖定某個標籤,防止它被取代或關閉。
- 最近執行程式記錄:到標籤列按滑鼠右鍵拉出功能表,選擇「Recent Executed」,可以看到最近在檔案總管中執行的程式。
- 自訂常用工具選單:Applications 可以讓你自訂一些常用工具的連結到選單裡。
- 過濾搜尋列:SearchBox 是個快速尋找目前視窗內容的搜索列,輸入關鍵字後就可以即時過濾出你想要的內容。
- 快速複製工具:Copy Tool 提供你快速複製檔案與目錄的名稱、路徑。
- 視窗置頂功能:TopMost 這個功能是我認為所有檔案管理軟體都應該具備的,因為將重要視窗保持在最上層對於管理操作都非常方便。
- 視窗透明度調整:Opacity 調節棒帶著一點趣味與一點實用性,最重要的是它採用了調節拉桿的介面,這大大增加了方便與實用性。你可以很快的將視窗透明化以看到下面的內容,然後很快的將它調回來。
- 上面的這些工具功能,你可以在 QT 工具列上按滑鼠右鍵,選擇「Customize」來加入到預設的工具列中。
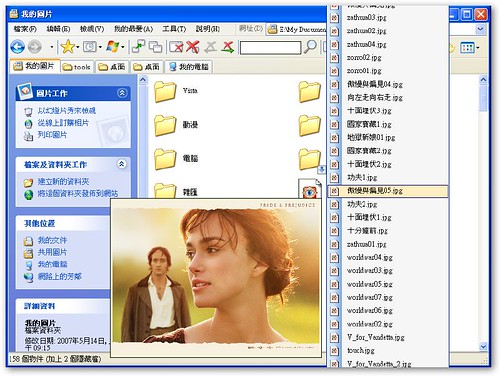
QT TabBar 最讓我喜愛的,是我接下來要介紹的快速預覽功能,QT TabBar 讓你可以快速預覽文字檔與圖片檔,你只要將滑鼠移到該檔案上,就會自動的出現泡泡狀預覽視窗,而最棒的是,它的文字預覽支援 Unicode,在簡繁體的顯示上沒有任何問題,圖片預覽的速度也令人滿意。此外 QT TabBar 還有一個我第一次看到的預覽功能,就是可以用樹狀選單快速預覽資料夾內容,你只要將滑鼠移到資料夾上,就會出現一個小小的向下箭頭,點選這個箭頭就會拉出一個樹狀資料表,讓你可以快速的看到資料夾內容。配合前面的文字圖片預覽後,QT TabBar 的快速預覽確實是我目前看過最方便、最有創意的預覽方式。
即使我可能會繼續使用 FreeCommander,但是我也會繼續安裝著 QT TabBar ,因為我們總是免不了會用到預設的 Windows Explorer,既然 QT TabBar 並不消耗資源,那麼讓它繼續取代原本的工具列也不錯,而且 QT TabBar 直接使用滑鼠的快速預覽實在令人驚艷,所以在瀏覽圖片、文字檔案的資料夾時,使用搭配 QT TabBar 的檔案總管可能更為方便。
最後QT TabBar 的「Options」裡面也可以讓你調整上面介紹的各種功能細節,你可以在標籤列按滑鼠右鍵開啟功能表,來進入 Options 設定裡面。因為這邊比較繁瑣,我就先不介紹了,如果你有興趣使用這款軟體,但對設定有疑問時,可以留言來詢問,我會盡我所知的回答。


 留言列表
留言列表


